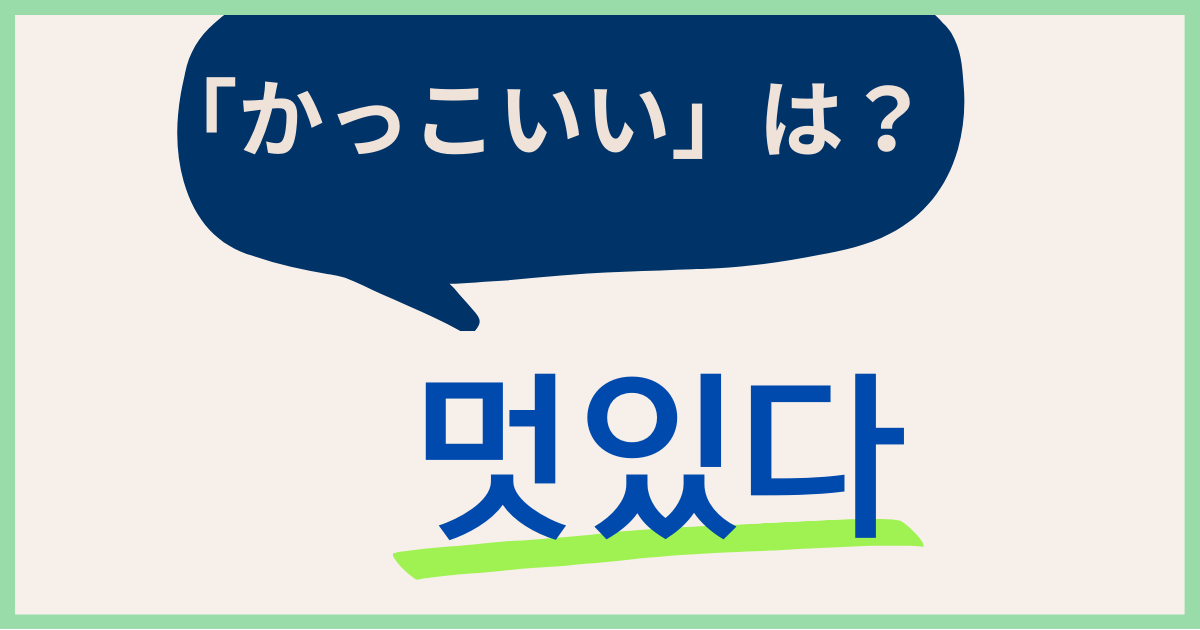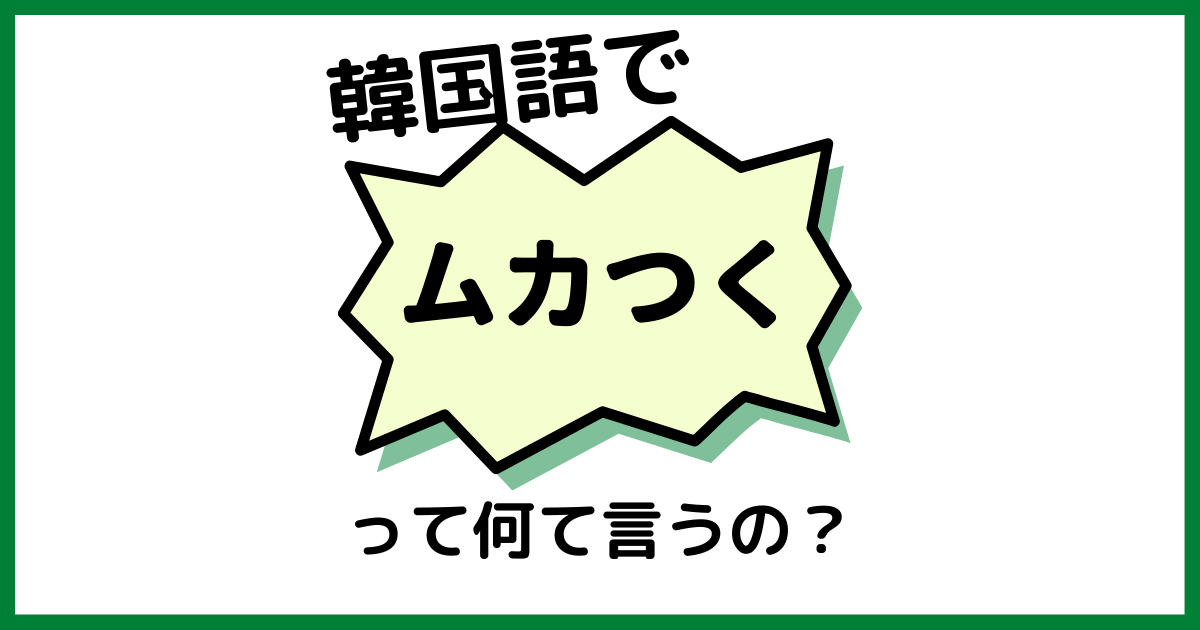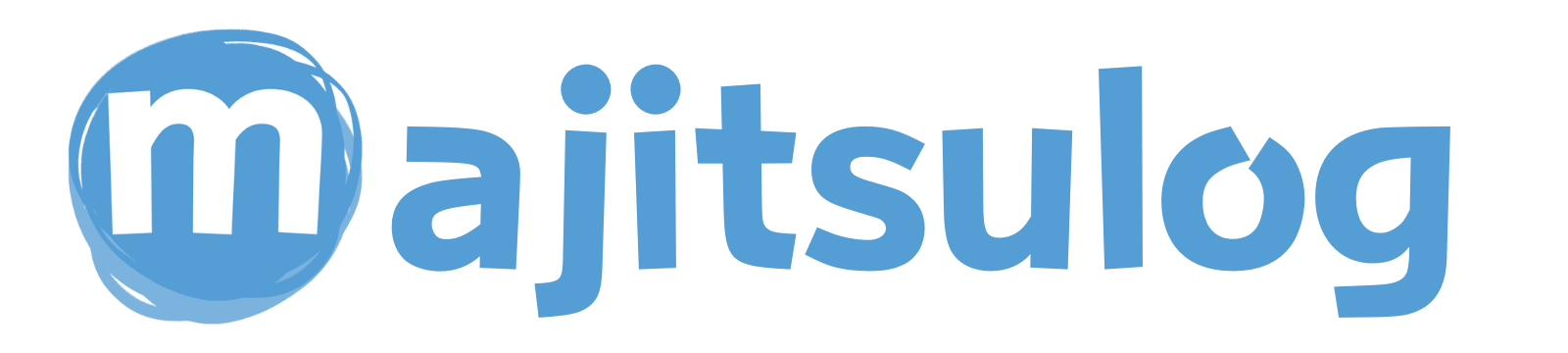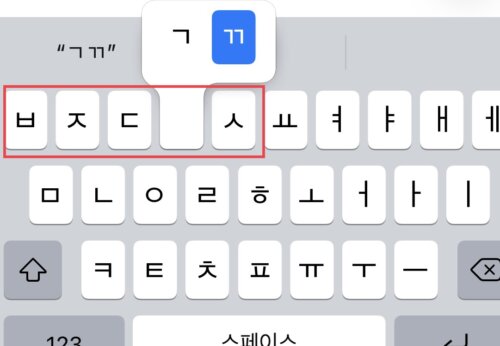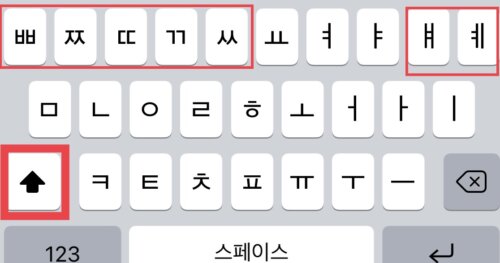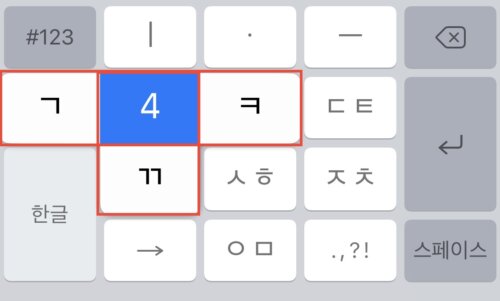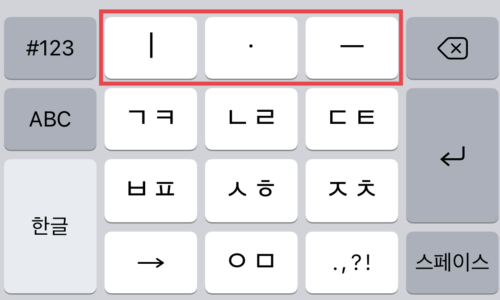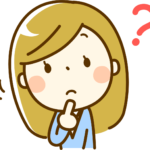 悩んでいる人
悩んでいる人ハングルをiPhoneで打ってみたいけど、わたしにはまだ難しいかな?
この記事の内容
- 韓国語のキーボードは2種類ある
- iPhoneで韓国語のキーボード設定【画像で説明】
 まじつ
まじつこんにちは、まじつ(@majitsulog)です。
iPhoneでハングルを打つのはとっても簡単です。すぐに使えるように画像つきで解説します。
もくじ(ジャンプできます)
韓国語のキーボードは2種類ある

iPhoneの韓国語キーボードには「標準」「10キー」があります。
| 標準 |
|---|
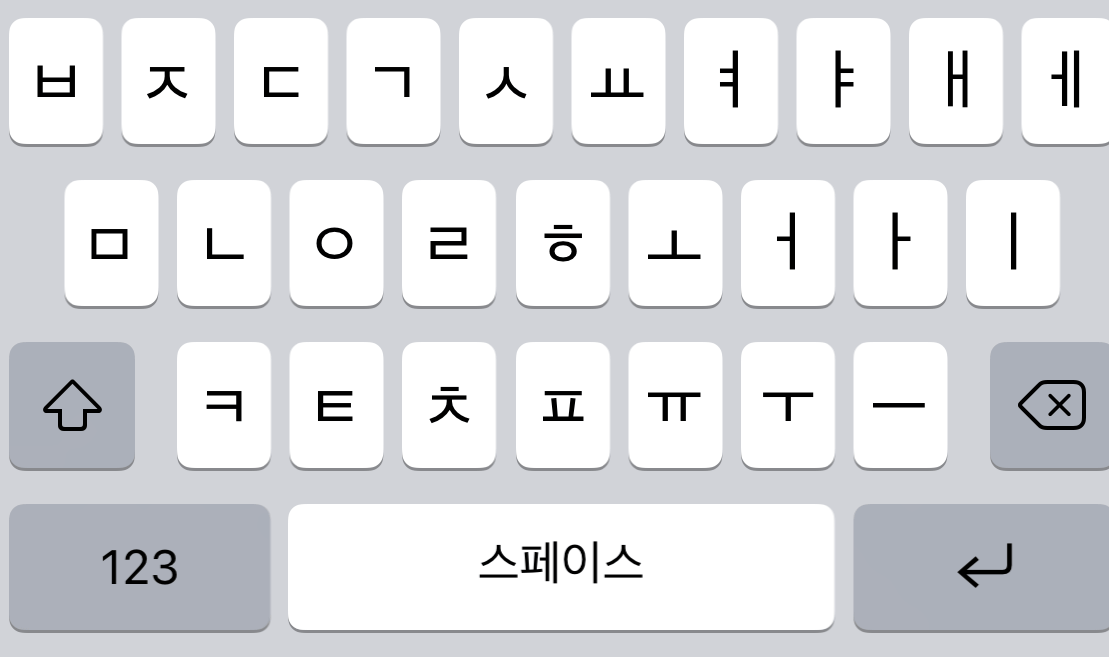 |
| 10キー |
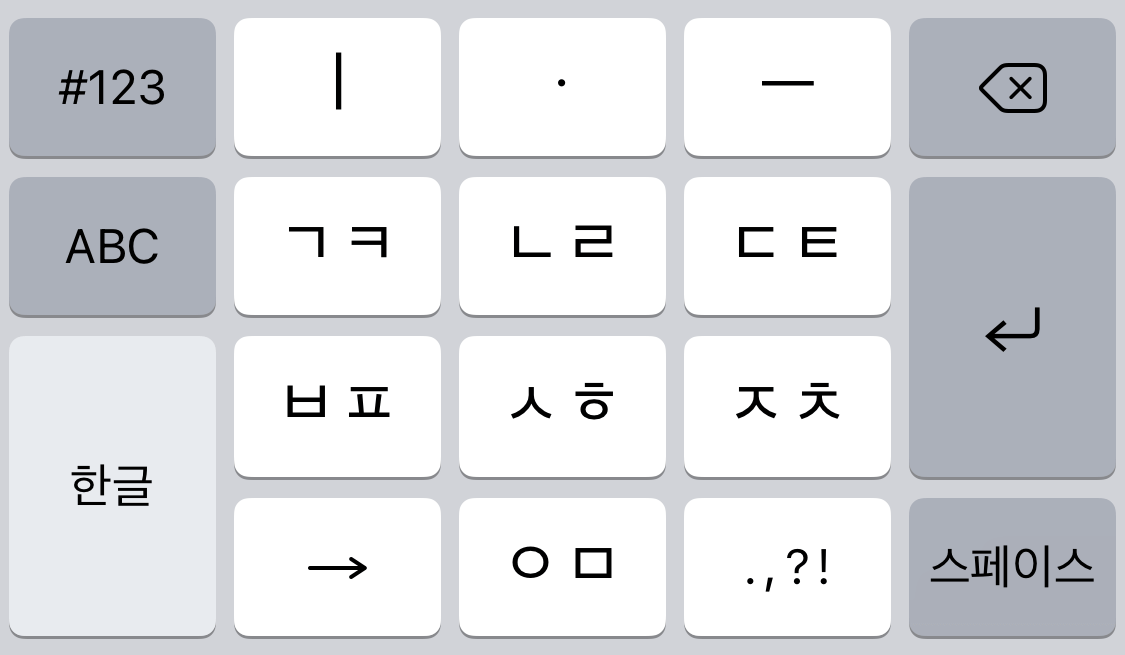 |
「標準」のおすすめポイント
- 母音がパッと見わかりやすいので、初心者にはおすすめ!
- PCと同じ文字配列なので、配列を覚えるとPCでも入力できるようになる
「10キー」のおすすめポイント
- 速く入力できる
 まじつ
まじつまずは「標準」がおすすめです。
iPhoneで韓国語のキーボード設定【画像で説明】
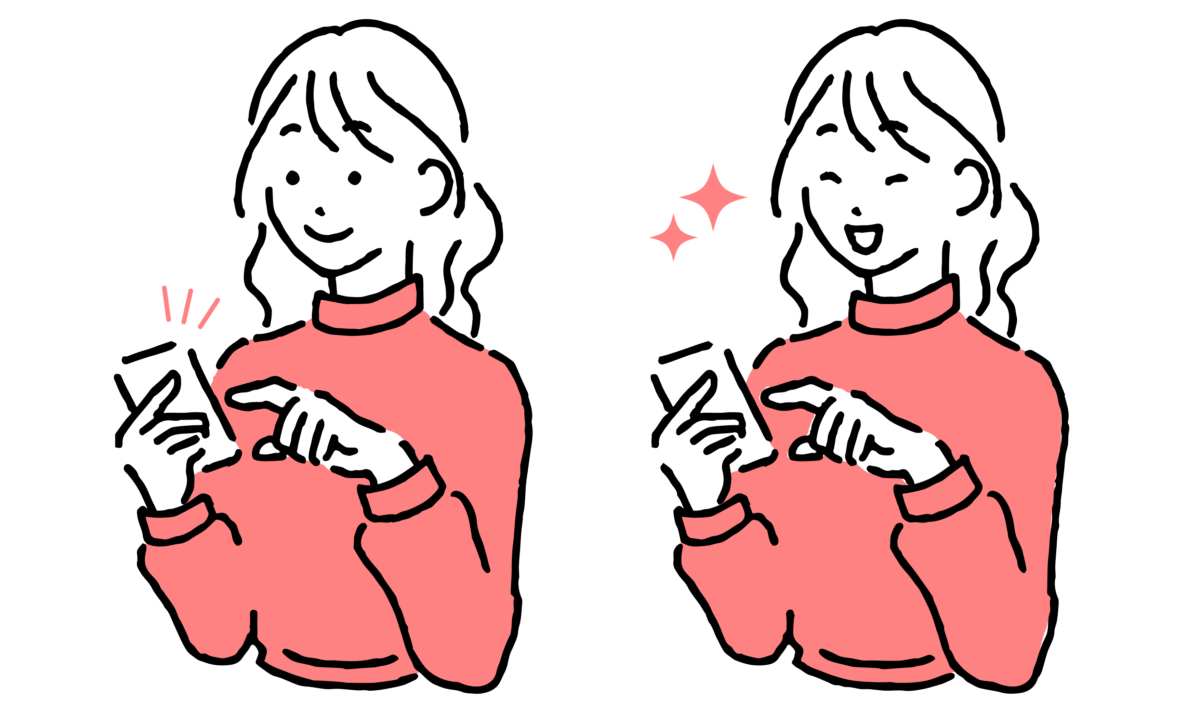
韓国語のキーボード設定方法
STEP
日本語のキーボードを表示して「地球マーク」を長押し

STEP
「キーボード設定」をタッチ
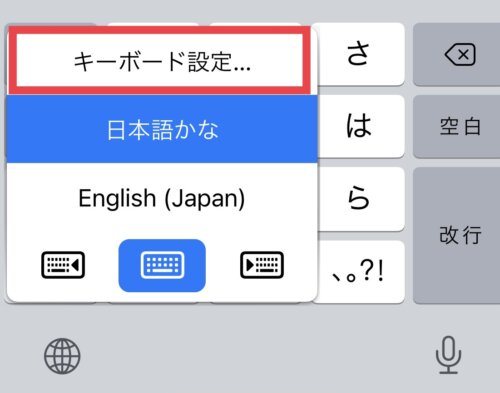
STEP
「キーボード」をタッチ
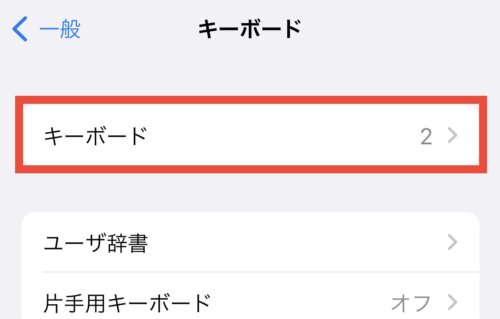
STEP
新しいキーボードを追加…」をタッチ
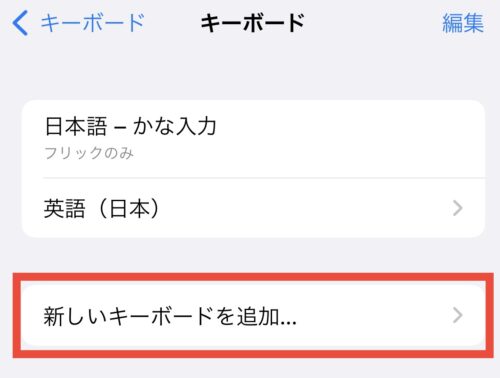
STEP
検索のところに「韓国」と入力
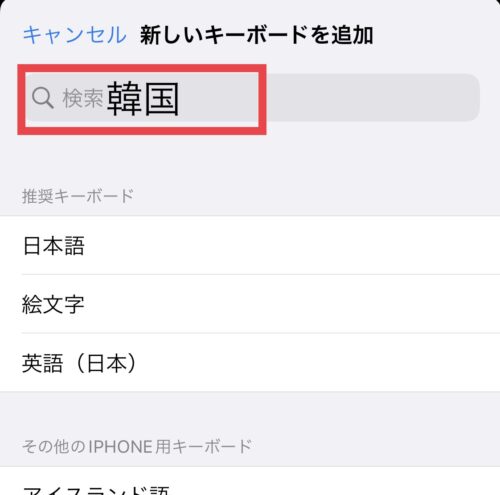
STEP
「韓国語」をタッチ
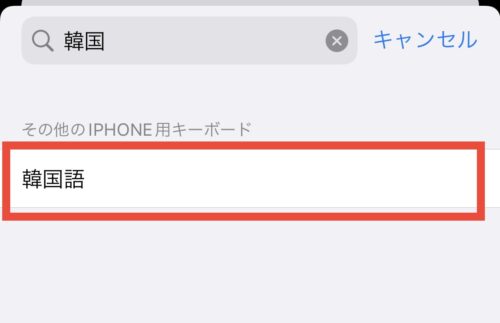
ここから「標準」と「10キー」で設定方法が分かれます。
「標準」のキーボードを設定する
STEP
「標準」をタッチ
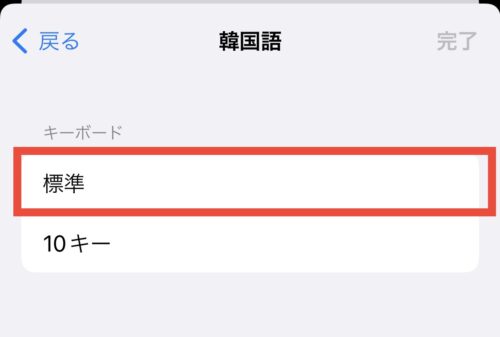
STEP
「標準」に✔がある状態で「完了」をタッチ
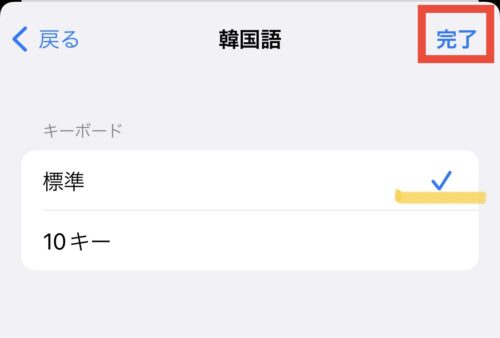
STEP
「韓国語」が追加されていたら完了!

STEP
日本語のキーボードの状態で地球マークを何度がタッチ
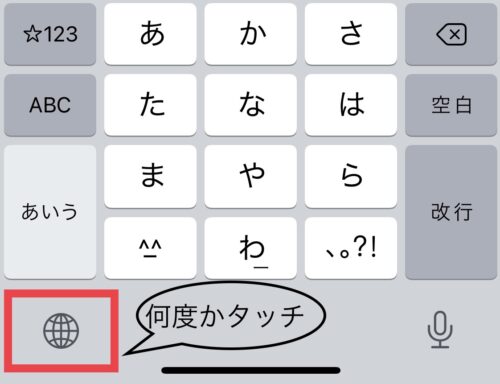
STEP
韓国語キーボードの表示確認
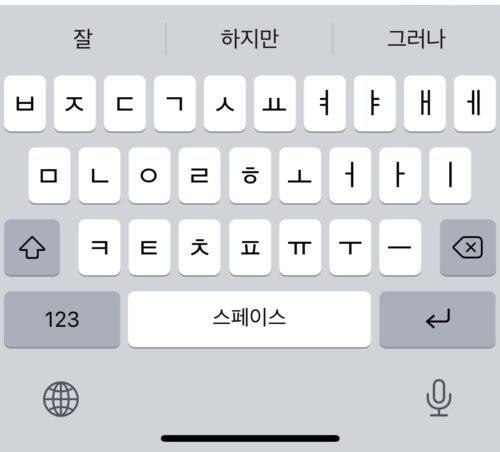
「10キー」のキーボードを設定する
STEP
「10キー」をタッチ
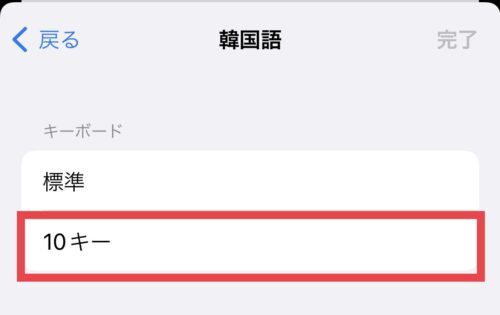
STEP
「10キー」に✔がある状態で「完了」をタッチ
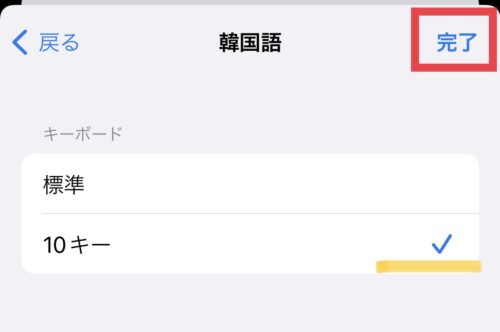
STEP
「韓国語」が追加されていたら完了!
STEP
日本語のキーボードの状態で地球マークを何度がタッチ

STEP
韓国語キーボードの表示確認

書き順が違うと思うどおりの入力するならないんです。
書き順もあわせて確認しておきましょう!
まとめ
iPhoneは追加アプリなどなく韓国語のキーボード追加可能です。
ぜひ推しの名前をキーボードで入力検索をしてみてくださいね。